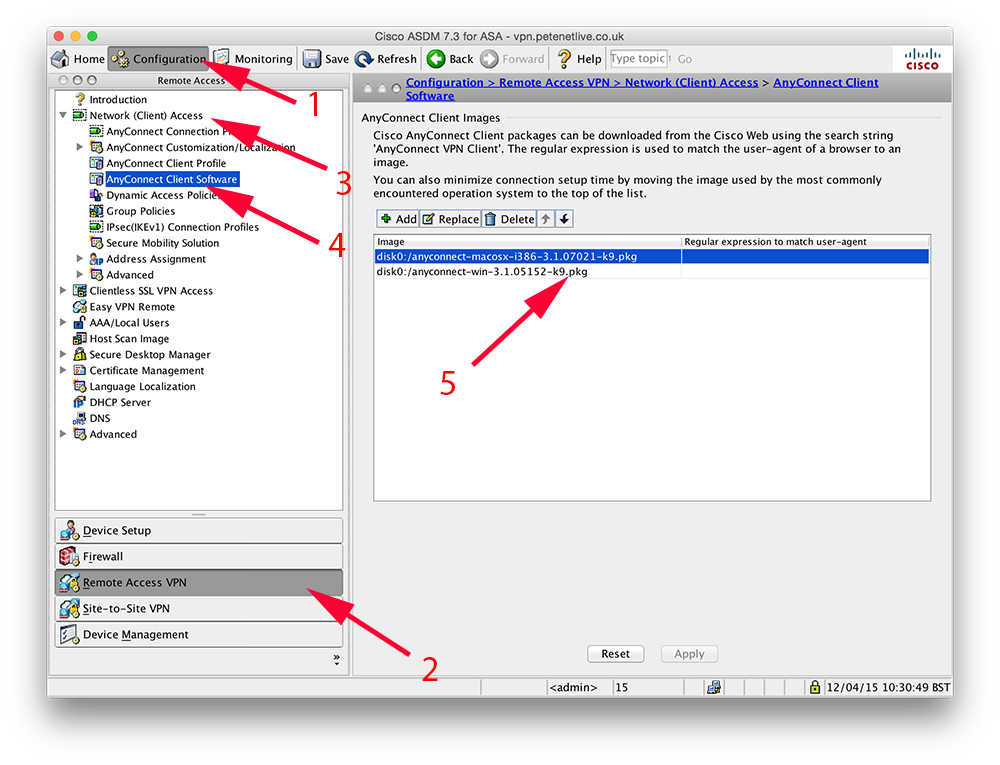
Cisco Anyconnect Windows 10 Certificate Manager
Systems Manager will also allow the manual configuration and deployment of VPN server credentials for any L2TP, PPTP, Cisco IPSec or AnyConnect server. Sentry is the name we give to a range of security related features which can be used when deploying Systems Manager into an environment with a Meraki network infrastructure. I have setup Anyconnect SSL-VPN in my ASA with IOS 8.4. I have enrolled the ASA with SCEP to get it ROOT and IDENTITY certificate from windows server 2003 certificate server. I have also deployed a ROOT and IDENTITY certificate from the windows server 2003 certificate server to my windows XP SP3 computer.
Cisco Anyconnect VPN Client is a popular simple and secure endpoint access to multiple locations all over the world. The organization delivers persistent user experience across devices, both on and off premises, and makes management easy with a single agent.
Procedure to Install Cisco Anyconnect VPN Client on Windows 10 Here is the way to Install Cisco Anyconnect VPN Client on Windows 10 – Step-1: Make a click on the Start menu and select “Microsoft Edge” browser from Menu tiles to launch it. Step-2: When the Browser opens, copy the following link and paste it to address bar to visit:. Note: – You can also click the link to open with another browser. Step-3: Once the Login page cuts your view, perform a click on the dropdown menu next to Group and select gatech-2fa-Duo, from the list. Step-4: Proceeding forward, type your Username and Password in respective fields. Once more enter your passcode. Step-5: Upon successful authentication of the credentials, you will see the Login banner.
Hit the “Continue” to move forward. Note – To have an Auto install, Installer will quickly attempt to detect ActiveX and later on. Since Microsoft Edge doesn’t have these plug-in, you will see a popup with a failure notice.
Therefore, do a click on the link provided with ‘Windows Desktop’ option from the popup to download the applications. Step-6: Once the Downloading ends up, make a click on Run from Downloads bar and follow the installer’s on-screen instruction to proceed with the installation. Step-7: Select “Yes” when UAC warning dialog prompts for your permission. Step-8: When the next page appears in Wizard, choose Next option to complete the installation.
Once the Setup completes its work, select Finish. Consequently, Cisco Anyconnect VPN Client is installed in your Windows and it will be available in the Start menu. Historia de la publicidad raul eguizabal pdf to jpg free. Follow the below instructions to use Cisco Anyconnect VPN Client on Windows 10 – Open the Start menu and Select Cisco AnyConnect Secure Mobility Client from the list view to launch.
When the next popup comes into view, select vpn.gatech.edu under VPN and hit the Connect button to continue. After the Credential popup appears, do a click on the drop-down box beside Group: and select gatech-2fa-Duo from the menu. After selecting “gatech-2fa-Duo”, you will see some blocks in the popup such as Username, Password, and Two-factor (Second Password). Provide the GT username and GT Password in the corresponding fields. In the gap of Second Password, enter any of the following codes and choose the “Ok” button to continue.